Ich möchte Dir heute ein effektives Programm zur Verkleinerung von digitalen Bildern vorstellen: Der grandiose Bildverkleinerer. Es ist das Werkzeug, welches ich in meinem Kunden- und Bekanntenkreis am häufigsten zur Bildverkleinerung empfehle.
Das Programm ist Freeware, kann also kostenlos ohne Einschränkung verwendet werden. Nach dem Herunterladen von der Website (http://www.dr-wuro.de/verkleinerer.html), kann es ohne Installation direkt ausgeführt werden. Daher eignet es sich auch perfekt, um es auf einen USB-Speicherstick zu verwenden.
„Um nun nicht alle Bilder einzeln verkleinern zu müssen, gibt es dieses Tool. Man startet es, sucht einfach den Ordner aus, gibt die Endgröße an (wahlweise in Pixeln oder in Prozent), klickt auf Start, und lehnt sich zurück. Und wenige Augenblicke später befinden sich in einem Unterordner alle Bilder in der neuen Größe“.
Der grandiose Bildverkleinerer hat ein übersichtliches Programmfenster. Auf der linken Seite wählst Du den Ordner aus, in dem sich die zu verkleinernden Bilddateien befinden. Unterstützt werden die Bildformate JPG, PNG und BMP. Rechts daneben kannst Du allerlei Optionen angeben, wie deine Bilder verkleinert werden sollen.
Hier kannst du wählen, ob Du Deine Bilder anhand der Auflösung verkleinern möchtest, oder nach einer Prozentzahl. Ich finde es einfacher die Größe nach der Pixelzahl zu verkleinern. Gängige Größen sind 800×600, 1024×768 und 1280×1024. Solltest Du die Pixel, oder Prozentangabe manuell eingeben, ist es sinnvoll nur einen der beiden werde einzugeben. Das Programm rechnet dann den anderen Wert automatisch aus und das Bildformat bleibt bestehen.
Darunter gibt es die Optionskästchen „Kantenglättung“ und „Seitenverhältnis retten“. Ich empfehle beide zu setzen. Die Kantenglättung bewirkt, dass sich bei der Verringerung von Bildgröße und Qualität keine abgehackten Kurven bilden. Ist „Seitenverhältnis retten“ gewählt, bleibt das Seitenverhältnis des Originalbildes erhalten.
Anschließend kannst Du die Bildqualität gewählt werden. Hier empfehle ich einen Wert zwischen „mittel“ und „geil“.
Zuletzt kannst du noch einen Dateinamen-Prefix angeben, der den verkleinerten Bildnamen vorangestellt wird. Außerdem lässt sich hier noch der Name für das Unterverzeichnis angeben.
Mit einem Mausklick auf die Schaltfläche „Los geht’s“ startet der Bildverkleinerer den Vorgang. Über ein erscheinendes Fenster wirst Du informiert, bei welchem Bild er gerade ist. Wenn alle Bilder des Ordners verkleinert sind, bekommst Du eine Erfolgsmeldung. Du findest nun alle verkleinerten Bilder im Ordner „verkleinert“ unterhalb des Ursprungsordners.
Diese Beschreibung bezieht sich auf die Version 1.7 des Bildverkleinerers. Programmautor ist Christian Gleinser.



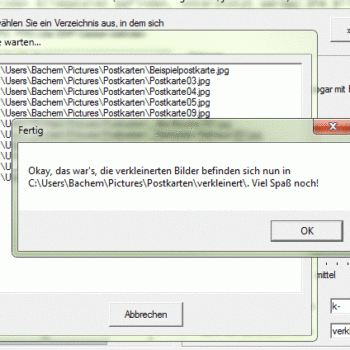



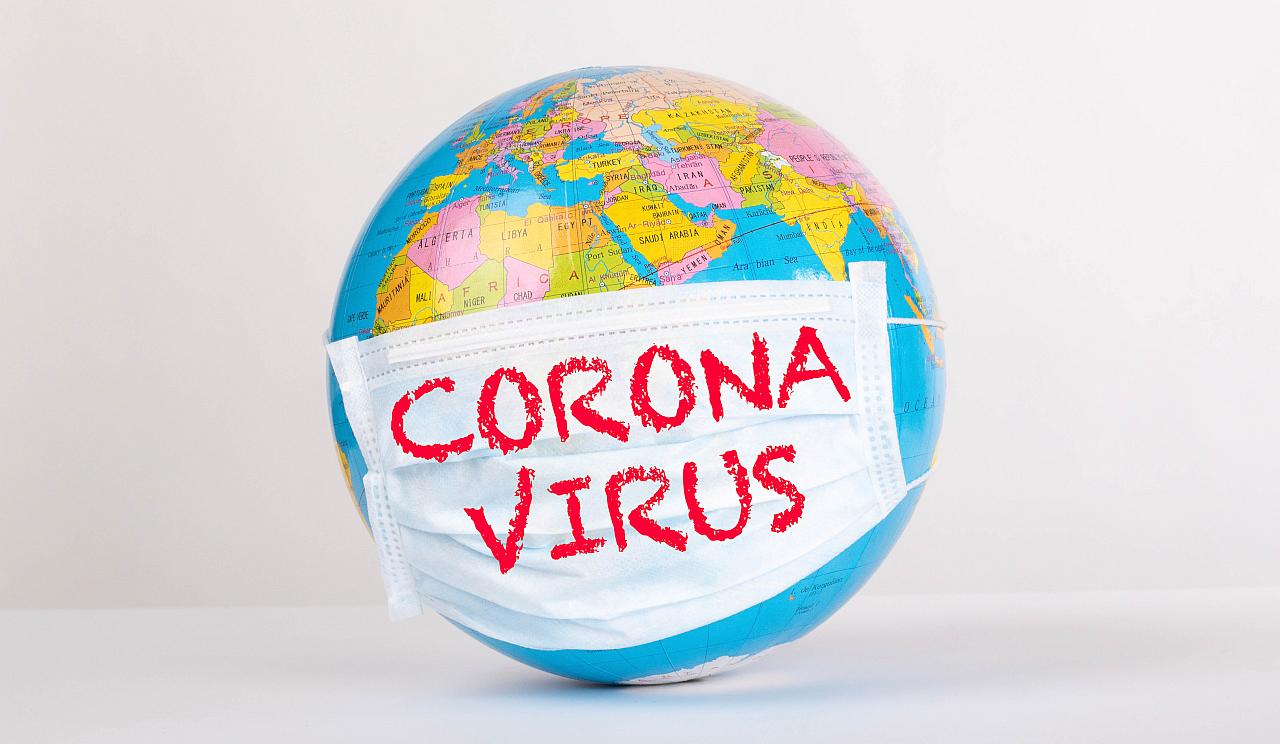


McAfee:
Whoa!
Are you sure you want to go there?
http://www.dr-wuro.de/verkleinerer.html may be risky to visit.
Why were you redirected to this page?
When we visited this site, we found it exhibited one or more risky behaviors.
Also ich habe mir den Quellcode der Seite einmal angeschaut und er sieht sauber aus.
Mein Virenscanner meldet keinerlei Probleme.
Frag mal bitte bei McAffee an, warum vor der Seite gewarnt wird.
Trotz Beachtung der o.g. Anleitung tritt immer wieder der gleiche Fehler auf: Bei einigen Fotos aus einem Ordner (Kamera, Aufnahmedatum, Bildgröße immer gleich) entstehen graue Balken verschiedener Größe, die das Bild abschneiden und damit versauen. Was kann man dagegen tun?
Hallo Manfred, ich kann das bei mir nicht nachvollziehen. Ich habe es gerade noch einmal bei mir probiert. Möglicherweise haben Deine Bilder ein anderes Seitenformat. Bitte versuche einmal mit einer Prozentzahl die die Bilder zu verkleinern, also nicht mit den vorgegebenen Größen zu arbeiten. Und unten den Haken bei Seitenverhältnis retten nicht vergessen.